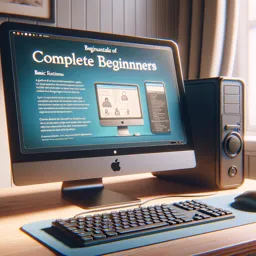Windows 11 introduces several features designed to enhance productivity, and one of the most powerful tools for multitasking is Virtual Desktops. Virtual desktops allow you to create multiple separate workspaces on a single computer, enabling you to organize tasks and applications more efficiently. This article will guide you through using virtual desktops in Windows 11 to streamline your workflow.
What Are Virtual Desktops?
A virtual desktop is essentially a separate workspace within your operating system. You can create multiple desktops, each dedicated to different tasks or projects. For example, you might have one desktop for work-related tasks, another for entertainment, and another for personal browsing. Virtual desktops allow you to switch between these environments without cluttering your main workspace, making multitasking easier and more organized.
Why Use Virtual Desktops?
- Organization: By grouping related tasks on different desktops, you can reduce distractions and focus on specific tasks.
- Efficient Multitasking: Instead of cluttering one desktop with numerous open windows, you can spread your apps across multiple desktops, making it easier to navigate.
- Enhanced Focus: With separate desktops, you can dedicate one to work, one to personal use, and one to entertainment, helping you stay focused on the task at hand.
How to Set Up and Use Virtual Desktops in Windows 11
1. Accessing Virtual Desktops
To begin using virtual desktops in Windows 11:
- Step 1: Click on the Task View button located on the taskbar. If the Task View button isn’t visible, right-click the taskbar and select Show Task View Button to enable it.
- Step 2: Alternatively, you can press Win + Tab on your keyboard to open Task View. This will show you a preview of all open windows and your current desktops.
2. Creating a New Virtual Desktop
Once you’ve opened Task View:
- Step 1: At the top of the Task View window, you’ll see a + New Desktop option. Click this to create a new virtual desktop.
- Step 2: After creating the new desktop, you can switch between desktops by clicking on them in the Task View window.
3. Switching Between Desktops
Switching between desktops is easy and can be done in multiple ways:
- Task View: Open Task View by clicking the Task View button or using Win + Tab. Then, select the desktop you want to switch to.
- Keyboard Shortcuts: Use Win + Ctrl + Left Arrow or Win + Ctrl + Right Arrow to quickly cycle between desktops without opening Task View.
- Touchpad Gestures: If you’re using a laptop with a touchpad, you can swipe left or right with four fingers to switch between desktops.
4. Moving Windows Between Desktops
You can move open windows from one desktop to another easily:
- Method 1: Open Task View, then drag and drop the window you want to move to the desktop of your choice.
- Method 2: Right-click the window in Task View, hover over Move to, and select the desktop you want to move it to.
5. Renaming Desktops
To stay organized, you can rename your virtual desktops:
- Step 1: Open Task View and hover over the desktop name.
- Step 2: Click on the name and type in the new name you want for that desktop (e.g., “Work,” “Personal,” “Entertainment”).
6. Customizing Your Desktops
While each desktop can have different apps and windows open, Windows 11 allows you to customize them further:
- Backgrounds: Each virtual desktop can have a unique wallpaper to help visually distinguish them. Right-click on the desktop and choose Personalize to change the background for that specific desktop.
7. Closing Virtual Desktops
When you’re done with a desktop, you can close it without losing any work:
- Step 1: Open Task View.
- Step 2: Hover over the desktop you want to close and click the X in the corner. Any open apps on that desktop will automatically move to another open desktop, ensuring you don’t lose your work.
Best Practices for Using Virtual Desktops
- Organize by Task or Project: Assign each virtual desktop to a specific task, project, or theme. For example, you could have one desktop for your work applications, another for creative projects like design or writing, and a third for personal tasks like browsing or shopping.
- Use Shortcuts for Efficiency: Familiarize yourself with the keyboard shortcuts for quickly switching between desktops and moving windows around. This can greatly improve your multitasking efficiency.
- Customize Your Workflow: Take advantage of the ability to name and customize each desktop to match your workflow. This adds an extra level of organization, especially when juggling multiple tasks throughout the day.
- Regularly Close Unused Desktops: Closing desktops you no longer need helps reduce clutter and keeps your workflow streamlined. Don’t worry—your open apps won’t be lost; they’ll simply transfer to another desktop.
Conclusion
Virtual desktops are a powerful feature in Windows 11 that can significantly improve your multitasking abilities. By organizing your tasks across different desktops, you can reduce distractions, boost productivity, and enhance your workflow. Whether you’re managing multiple work projects, balancing personal and professional tasks, or just looking to stay more organized, virtual desktops in Windows 11 provide a simple, effective solution for multitasking.