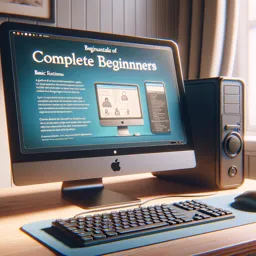Windows 11 is the latest operating system from Microsoft, designed with a sleek interface and new features that enhance productivity, security, and user experience. If you’re new to Windows 11 or just upgrading from an earlier version, this guide will help you get familiar with the essentials so you can make the most of the system.
1. Setting Up Your Windows 11 Device
When you first power on your Windows 11 device, you’ll go through the setup process. Here’s a quick overview of what to expect:
- Sign in with a Microsoft Account: Windows 11 encourages users to sign in with a Microsoft account. This enables synchronization of settings, files, and apps across multiple devices. If you don’t have a Microsoft account, you can create one during the setup process.
- Set Up Your Device: You’ll be guided through initial setup screens where you choose your preferred language, region, and keyboard layout. You’ll also be asked to connect to a Wi-Fi network and set up security options like a password, PIN, or biometric login (if supported).
- Personalize Your Experience: After setting up the basics, Windows 11 will give you the option to personalize your experience. You can choose between different color themes, and your desktop will be customized based on how you intend to use your device (work, personal, gaming, etc.).
2. Exploring the Windows 11 Interface
Windows 11 features a fresh new design that is visually different from previous versions. Here’s what you need to know:
- The Start Menu: The Start menu in Windows 11 is centered on the taskbar, providing quick access to apps, files, and settings. You’ll find your most used and pinned apps at the top, while recommended files and recent documents appear below.
- Taskbar and Quick Settings: The taskbar now houses essential icons like Search, Task View, and Widgets. To the right, you’ll find quick settings such as volume, brightness, and Wi-Fi controls, as well as notifications and battery status.
- Snap Layouts: A new multitasking feature called Snap Layouts allows you to arrange multiple windows on your screen. Simply hover over the maximize button on any window and choose a layout to organize your apps. This feature helps with multitasking and optimizing screen space.
- Widgets Panel: Windows 11 introduces widgets that give you personalized information at a glance. The Widgets panel can display your calendar, weather, stock updates, and more. Access it by clicking the Widgets icon on the taskbar.
3. Installing and Managing Apps
Installing apps on Windows 11 is straightforward. The Microsoft Store is where you can browse and download apps, including productivity tools, entertainment apps, and games.
- Step 1: Open the Microsoft Store from the taskbar or Start menu.
- Step 2: Use the search bar to find the app you want, or browse by category.
- Step 3: Click Get or Install to download the app.
If you have apps from outside the Microsoft Store, you can download them from the developer’s website and follow the installation prompts as you would on earlier versions of Windows.
4. Using File Explorer
File Explorer in Windows 11 helps you manage and organize your files and folders. It’s an essential tool for finding documents, images, videos, and other files on your device.
- Accessing File Explorer: Click the folder icon on the taskbar or press Win + E to open File Explorer.
- Navigating File Explorer: On the left-hand side, you’ll see a navigation pane that lists Quick Access folders, your OneDrive account, and This PC. You can quickly find recently accessed folders and files under Quick Access.
5. Customizing the Windows 11 Desktop
Windows 11 gives you plenty of customization options to make your desktop feel like your own.
- Personalizing the Desktop Background: Right-click on the desktop and select Personalize. From here, you can change the background, color theme, and lock screen image.
- Using Themes: Windows 11 comes with several built-in themes that change the look of your desktop. You can also download new themes from the Microsoft Store. Themes control everything from the background and color scheme to sounds and mouse cursors.
- Adjusting Taskbar Settings: If you prefer a more traditional layout, you can move the Start menu to the left side of the taskbar. Right-click the taskbar and choose Taskbar Settings to customize its position and what icons appear.
6. Windows 11 Multitasking Features
One of the standout features of Windows 11 is its enhanced multitasking abilities. These features help you work more efficiently:
- Snap Layouts and Snap Groups: With Snap Layouts, you can quickly arrange open windows in different configurations. After arranging your windows, Snap Groups allow you to switch between different layouts easily.
- Virtual Desktops: If you’re working on multiple projects, virtual desktops can help you stay organized. Each desktop can have different apps and windows open, allowing you to create separate workspaces for different tasks. Use Win + Tab to open Task View and manage your virtual desktops.
7. Keeping Windows 11 Up to Date
It’s important to keep Windows 11 updated to ensure that you have the latest features and security improvements.
- Checking for Updates: Open Settings and go to Windows Update. Here, you can check for the latest updates and install them. You can also schedule restarts for updates to avoid interruptions during work or leisure.
8. Security and Privacy Settings
Windows 11 places a strong emphasis on security and privacy. During setup, you’ll be prompted to configure privacy settings, such as whether apps can access your location, camera, and microphone. You can also adjust these settings later.
- Windows Hello: For secure and quick logins, Windows 11 offers Windows Hello, which lets you sign in using facial recognition, a fingerprint, or a PIN.
- Built-in Antivirus: Windows Security includes Windows Defender, which provides real-time protection against malware, viruses, and other threats. You can access it by going to Settings > Privacy & Security > Windows Security.
Conclusion
Windows 11 offers a modern and user-friendly experience with several new features that make it more efficient and secure. Whether you’re a new user or upgrading from a previous version, this guide provides you with the basics to get started and make the most of your Windows 11 experience. With its redesigned interface, enhanced multitasking capabilities, and focus on personalization, Windows 11 is designed to help you work, play, and stay connected seamlessly.