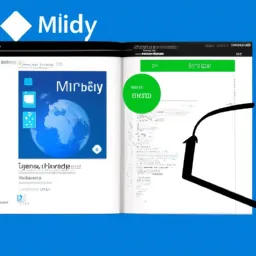How to use Mixed Reality Viewer on Windows 11
Windows 11, the latest version of Microsoft's operating system, comes with a series of new features and applications. One such application is Mixed Reality Viewer, a feature that allows users to view and interact with 3D models in a mixed reality environment. This step-by-step guide will show you how to use Mixed Reality Viewer on Windows 11.
Step 1: Open Mixed Reality Viewer
To open Mixed Reality Viewer, click the Start button in the bottom left corner of the screen, and then click 'Mixed Reality Viewer' in the list of applications. If you can't find Mixed Reality Viewer, you can search for it in the search bar next to the Start button.
Step 2: Choose a 3D model
Once the Mixed Reality Viewer is open, you will be presented with a variety of 3D models to choose from. You can choose one of the pre-loaded models, or you can upload your own 3D model by clicking the 'Upload' button in the top right corner of the screen.
Step 3: Interacting with the 3D model
Once you choose a 3D model, you can interact with it in several ways. You can rotate the model by clicking and dragging the mouse, you can zoom in and out using the mouse wheel, and you can move the model by clicking the right mouse button and dragging.
If you want to view the model from different angles, you can use the 'Orbit' tool. Simply click the 'Orbit' button in the bottom right corner of the screen, then drag the mouse to rotate the model around a center point.
Step 4: Using mixed reality
One of the most interesting features of Mixed Reality Viewer is the ability to view 3D models in a mixed reality environment. To do this, click on the 'Mixed Reality' button in the bottom right corner of the screen.
Once mixed reality mode is enabled, you will see the 3D model superimposed on your real environment. You can move and rotate the model as you normally would, and you can also walk around the model to view it from different angles.
For the best mixed reality experience, it is recommended that you use a Microsoft mixed reality headset. However, you can also use Mixed Reality Viewer without a headset, using your computer's camera to track your movement.
Step 5: Saving and sharing your work
Once you have finished interacting with your 3D model, you can save your work by clicking the 'Save' button in the top right corner of the screen. You can also share your 3D model with others by clicking the 'Share' button.
In summary, Mixed Reality Viewer is a powerful and versatile tool that allows Windows 11 users to view and interact with 3D models in a mixed reality environment. With this step-by-step guide, you should be able to start using Mixed Reality Viewer in no time.