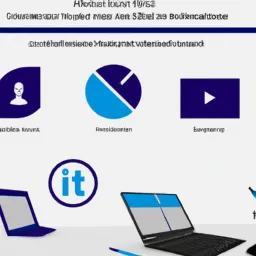Desktop customization is one of the features that make Windows 11 an operating system that is highly appreciated by users. The latest version of Windows introduces a series of new features and customization options that allow users to tailor the appearance of the operating system to their personal preferences. In this section, we will explore the various ways to customize your Windows 11 desktop.
Changing the Desktop Background
The simplest way to customize your Windows 11 desktop is to change your desktop background. To do this, right-click on the desktop and select "Personalize". This will open the customization settings window, where you can choose from a variety of pre-defined background images or use one of your own photos. You can also opt for a solid color or an image slideshow.
Start Menu Customization
The Windows 11 Start menu is one of the main ways to access your apps and files. You can customize the Start menu by pinning your favorite apps and folders for easy access. To pin an app to the Start menu, right-click the app in the apps list and select "Pin to Start." To remove a pinned app, right-click the app and select "Unpin from Start."
Customizing the Taskbar
The taskbar is another important area of the Windows 11 desktop that you can customize. You can change the position of the taskbar, choose which icons appear in the notification area, and even hide the taskbar when not in use. To customize the taskbar, right-click the taskbar and select "Taskbar Settings".
Changing the Theme
Windows 11 also allows you to change your desktop theme. A theme is a combination of background images, colors, sounds, and screensavers. To change the theme, go to Settings > Personalization > Themes. You can choose from predefined Windows themes or download new themes from the Microsoft Store.
Customizing Desktop Icons
Desktop icons are a key part of the user experience in Windows 11. They provide quick access to the apps and files you use most often. You can customize desktop icons by changing their size, arranging them in different patterns, and even changing the icon for a specific application. To change the size of icons, right-click on the desktop, select "View" and choose between "Large Icons", "Medium Icons" and "Small Icons". To organize the icons, right-click on the desktop and select "Arrange icons by".
Customizing your Windows 11 desktop is a powerful way to make the operating system truly yours. With the customization options available, you can create a work environment that is comfortable, efficient, and expressive of your unique personality.