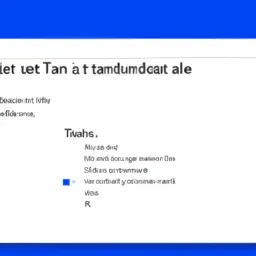The taskbar is one of the most distinctive features of the Windows operating system, and Windows 11 is no exception. In this chapter, we will explore how to use the taskbar in Windows 11, starting with understanding its basic functionality and then moving on to more advanced features.
The taskbar in Windows 11 is the long horizontal bar at the bottom of your screen. It includes the Start button, pinned application icons, system tray, and notification area. Let's start with the Start button.
Start Button
The Start button is the first icon from the left on the taskbar. Clicking it will open the Start menu, which is where you can access all your apps and settings. The Start menu in Windows 11 has a new look compared to previous versions of Windows, with larger app icons and a more centered arrangement.
Pinned app icons
To the right of the Start button, you'll find pinned app icons. These are shortcuts to the apps you use most often. You can add an app to the taskbar by right-clicking the app's icon in the Start menu and selecting 'Pin to taskbar'. To remove a pinned application, right-click its icon on the taskbar and select 'Unpin from taskbar'.
System tray and notification area
To the right of the taskbar, you'll find the system tray and notification area. The system tray contains icons for programs running in the background, while the notification area displays notifications and the current time. Clicking an icon in the system tray will usually open a menu with more options for that program.
Customizing the taskbar
Windows 11 offers several ways to customize the taskbar to suit your needs. To access taskbar settings, right-click an empty space on the taskbar and select 'Taskbar Settings'. Here, you can change the location of the taskbar, choose which icons appear in the system tray, and adjust other settings.
Using taskbar search
One of the most useful features of the taskbar is the search box. Clicking this icon will open Windows search, where you can search for files, apps, settings, and even information on the web. Search in Windows 11 is very powerful and can help you find what you are looking for quickly.
Managing windows with the taskbar
Finally, the taskbar is where you can manage all your open windows. Each open window will have an icon on the taskbar. Clicking this icon will minimize or restore the window, and right-clicking will open a menu with more options. Additionally, if you hover over a window icon on the taskbar, you will see a preview of that window.
In short, the taskbar is an essential part of Windows 11, offering quick access to your favorite apps, window management, and a variety of other useful features. With a little practice, you'll soon feel at home using the taskbar in Windows 11.