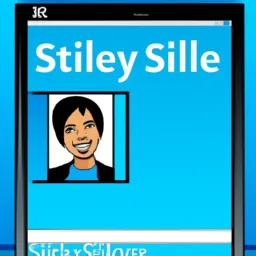Chapter 56: How to use Skype on Windows 11
Skype is a popular telecommunications app that offers video calling, instant messaging, file sharing, and more. If you're new to Windows 11 and looking for a way to communicate with family, friends, or coworkers, Skype might be the perfect tool for you. In this chapter, we will explore how to use Skype on Windows 11.
Installing Skype
To get started, you will need to install Skype on your computer. To do this, follow these steps:
- Open the Microsoft Store from the Windows 11 Start menu.
- Type "Skype" in the search bar and press Enter.
- Click on the Skype app in the search results.
- Click the "Get" button to download and install Skype.
Creating a Skype Account
After installing Skype, you will need to create an account. Here are the steps:
- Open Skype and click "Create account".
- Fill in your personal information and click "Next".
- Choose a username and password.
- Click on "Create account".
Making a Video Call
Now that you have an account, you can start making video calls. Here are the steps:
- Open Skype and log in to your account.
- Click on "Contacts" on the left side of the screen.
- Search for the contact you want to make a video call with.
- Click on the contact name and then on "Video call".
Sending Messages
Skype also allows you to send instant messages to your contacts. Here's how:
- Open Skype and log in to your account.
- Click on "Contacts" on the left side of the screen.
- Search for the contact you want to send a message to.
- Click on the contact name and then on "New message".
- Type your message and press Enter to send it.
Sharing Files
Sharing files on Skype is a simple task. Here are the steps:
- Open Skype and log in to your account.
- Click on "Contacts" on the left side of the screen.
- Search for the contact you want to share a file with.
- Click on the contact name and then on "New message".
- Click the paperclip icon below the message box.
- Select the file you want to share and click "Open".
- Click "Send" to share the file.
Conclusion
Skype is a powerful communication tool that can help you stay in touch with people around the world. With this guide, you should be able to install Skype, create an account, make video calls, send messages and share files with ease. Remember, Skype is just one of the many communication tools available in Windows 11, so don't hesitate to explore other options if Skype doesn't meet your needs.