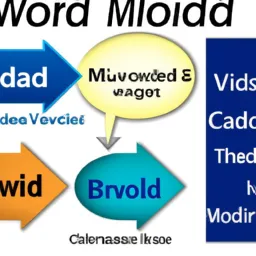Microsoft Word templates are an incredibly useful tool that lets you create professional documents quickly and easily. They are perfect for a variety of purposes, from creating resumes and cover letters to creating reports and business proposals. In this chapter, we'll explore how to create and use templates in Word, from basic to advanced.
How to create a template in Word
To create a template in Word, you first need to create a new document. Go to 'File' > 'New' > 'Blank Document'. Now you can start adding content to your document. This can include text, images, tables, graphs and more. Remember, the point of a template is to provide a basic structure that you can use over and over again, so try to keep things general and versatile.
Once you've added all the desired content to your document, it's time to save it as a template. To do this, go to 'File' > 'Save As' and choose the location where you want to save the template. Then, from the 'Save as type' list, choose 'Word Template (*.dotx)'. Give your template a descriptive name and click 'Save'.
How to use a template in Word
Now that you've created your template, it's time to use it. To open a template, go to 'File' > 'New' and then you will see a list of all available templates. Simply click on the template you want to use and a new document will be created based on that template.
Once you open a template, you can start customizing it. You can add your own text, images, tables, charts and more. Remember, the purpose of a template is to provide a basic structure, so don't be afraid to make changes and customizations to meet your specific needs.
Using advanced templates
Word templates can also be quite advanced and include a variety of useful features. For example, you can use fields to automatically enter specific information, such as the current date or the user's name. You can also use macros to automate repetitive tasks, such as formatting a document in a certain way.
Additionally, you can use styles to control the appearance of your document. Styles allow you to set formatting for different parts of your document, such as headings, subheadings, body text, etc. This can be a huge time saver as you can apply a style to a part of your document with a single click.
Finally, you can use themes to control the overall appearance of your document. Themes include colors, fonts, and effects that are used throughout the document. This can be helpful if you're trying to create a document that matches your brand or personal style.
In short, Word templates are a powerful tool that can help you create professional documents quickly and easily. They are versatile, customizable, and can include a variety of advanced features. So the next time you need to create a document, why not try a template?