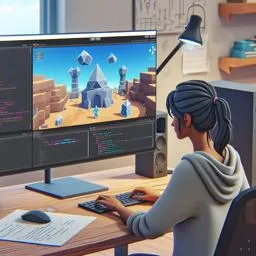Creating 3D games with Unity is a fascinating and rewarding endeavor, offering developers the tools and flexibility to bring their imaginative worlds to life. Unity is a powerful game engine that provides a robust platform for developing 3D games, thanks to its versatile features, comprehensive asset store, and supportive community. Whether you're an aspiring game developer or an experienced programmer, Unity provides the resources and environment to make your 3D game development journey both enjoyable and successful.
To begin creating 3D games in Unity, it's essential to understand the fundamental concepts and components that make up a 3D game. A 3D game is composed of various elements such as the 3D environment, characters, animations, physics, lighting, and user interface, all of which must be carefully designed and integrated to create an immersive experience. Unity provides a wide array of tools and features to manage these components efficiently.
1. Setting Up Your Project
The first step in creating a 3D game in Unity is setting up your project. When you open Unity, you'll be prompted to create a new project. Select the "3D" template, as this will configure the project with the appropriate settings for 3D game development. Name your project and choose a location to save it. Once your project is set up, you'll be greeted with Unity's editor interface, which includes the Scene view, Game view, Hierarchy, Inspector, and Project windows.
2. Understanding the Unity Interface
The Unity interface is designed to streamline the game development process. The Scene view is where you build and arrange your 3D environments and objects. The Game view allows you to play and test your game. The Hierarchy window displays all the objects within your scene, while the Inspector window shows the properties and components of the selected object. The Project window is where you manage your game assets, such as textures, models, scripts, and audio files.
3. Creating 3D Objects
To start building your 3D game world, you'll need to create and manipulate 3D objects. Unity supports a variety of 3D object types, including primitive shapes like cubes, spheres, and cylinders, as well as complex models imported from 3D modeling software such as Blender or Maya. You can create a 3D object in Unity by right-clicking in the Hierarchy window and selecting "3D Object" from the context menu. This will allow you to add primitive shapes to your scene, which can be scaled, rotated, and positioned to form the basis of your game environment.
4. Importing and Using Assets
Unity's Asset Store is a valuable resource for obtaining ready-made 3D models, textures, animations, and other assets. You can access the Asset Store directly from the Unity editor and download assets to use in your project. To import an asset, simply drag and drop it from the Project window into your scene. Unity supports a wide range of file formats, making it easy to integrate assets from various sources.
5. Applying Materials and Textures
Materials and textures are crucial for defining the appearance of 3D objects in your game. A material in Unity is a combination of textures and properties that determine how an object reflects light and interacts with its environment. You can create a new material by right-clicking in the Project window and selecting "Create > Material." Once you've created a material, you can assign it to a 3D object by dragging it onto the object in the Scene view or Hierarchy window.
Textures are images applied to the surfaces of 3D objects to give them color and detail. You can import textures into Unity by dragging image files into the Project window. Once imported, textures can be assigned to materials, allowing you to customize the look of your 3D objects.
6. Lighting and Shadows
Lighting is a vital aspect of 3D game development, as it affects the mood, atmosphere, and realism of your game world. Unity offers several lighting options, including directional lights, point lights, and spotlights. Directional lights simulate sunlight and are ideal for outdoor scenes, while point lights and spotlights are suitable for indoor environments and localized lighting effects.
Shadows add depth and realism to your game by providing visual cues about the spatial relationships between objects. Unity supports both real-time and baked shadows, allowing you to balance performance and visual quality. Real-time shadows are calculated on the fly, while baked shadows are precomputed and stored in lightmaps, reducing the computational load during gameplay.
7. Physics and Collisions
Physics is an integral part of creating realistic and interactive 3D games. Unity's physics engine provides a range of features, including rigidbody dynamics, colliders, and joints, to simulate realistic object behavior and interactions. To make a 3D object interact with the physics engine, you need to add a Rigidbody component to it. This allows the object to respond to forces, gravity, and collisions.
Colliders define the shape and boundaries of an object for collision detection. Unity offers several collider types, such as box, sphere, and mesh colliders, each suited for different shapes and use cases. By combining rigidbodies and colliders, you can create dynamic and interactive environments where objects collide, bounce, and respond to player input.
8. Animating Characters and Objects
Animation brings life to your 3D characters and objects. Unity supports various animation techniques, including keyframe animation, skeletal animation, and blend shapes. The Animator component in Unity allows you to create complex animation states and transitions for characters and objects.
To animate a character, you typically use a rigged 3D model with a skeleton. The skeleton consists of bones that can be manipulated to create different poses and movements. Unity's Mecanim animation system provides tools for importing and managing animations, creating animation controllers, and blending animations seamlessly.
9. Scripting and Interactivity
Scripts are the backbone of game interactivity, enabling you to define game logic, control character behavior, and respond to player input. Unity uses C# as its primary scripting language, offering a powerful and flexible environment for programming game mechanics.
To create a script in Unity, right-click in the Project window and select "Create > C# Script." Once created, you can attach the script to a GameObject by dragging it onto the object in the Hierarchy window. Scripts can access and manipulate components, respond to events, and implement game logic through methods such as Start(), Update(), and OnCollisionEnter().
10. Building a User Interface
A well-designed user interface (UI) is essential for providing players with information and controls. Unity's UI system allows you to create interactive menus, health bars, score displays, and more. The Canvas component serves as the foundation for UI elements, providing a space where UI components such as buttons, text, and images can be arranged and customized.
You can create a UI element by right-clicking in the Hierarchy window and selecting "UI" from the context menu. Unity's UI system is highly flexible, supporting both screen space and world space rendering, allowing you to create both traditional and immersive interfaces.
11. Testing and Optimization
Thorough testing and optimization are crucial for ensuring your 3D game runs smoothly and provides a satisfying experience for players. Unity offers a range of tools for testing and profiling your game, including the Profiler, which provides insights into performance bottlenecks, and the Debug.Log function, which allows you to output messages to the Console for debugging purposes.
Optimization techniques include reducing polygon counts, optimizing textures, and managing draw calls to improve rendering performance. Unity's LOD (Level of Detail) system allows you to use different models for objects based on their distance from the camera, reducing the load on the graphics processor.
12. Building and Publishing Your Game
Once your 3D game is complete, it's time to build and publish it. Unity supports a wide range of platforms, including PC, consoles, mobile devices, and web browsers. To build your game, open the Build Settings window from the File menu, select your target platform, and configure the build options. Unity will compile your game into an executable format suitable for distribution.
Publishing your game involves distributing it to players through platforms such as Steam, the App Store, or Google Play. Each platform has its own requirements and submission process, so be sure to review their guidelines and prepare your game accordingly.
In conclusion, creating 3D games with Unity is a multifaceted process that involves designing environments, characters, animations, and interactions. Unity's comprehensive toolset and supportive community make it an excellent choice for developers looking to create immersive and engaging 3D games. By mastering the fundamentals and exploring the vast possibilities Unity offers, you can bring your creative vision to life and share it with players around the world.