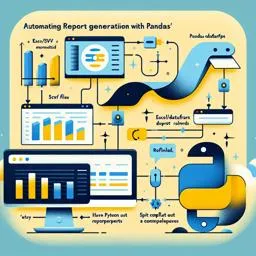In today's data-driven world, the ability to automate report generation is invaluable. Whether you're a data analyst, a business manager, or a developer, generating reports efficiently can save you time and reduce errors. One of the most powerful tools in Python for handling data is the Pandas library. In this section, we'll explore how to automate the generation of reports by exporting Pandas DataFrames to Excel and CSV formats, which are widely used for data analysis and reporting.
Understanding Pandas DataFrames
Pandas is a powerful data manipulation library in Python that provides data structures and functions needed to work with structured data seamlessly. The core structure in Pandas is the DataFrame, which is similar to a table in a database or an Excel spreadsheet. It allows you to store and manipulate tabular data with ease.
A DataFrame consists of rows and columns, where each column can be of a different data type. This flexibility makes DataFrames ideal for a wide range of data manipulation tasks, from simple data cleaning to complex statistical analysis.
Setting Up Your Environment
Before diving into report generation, ensure you have Pandas installed in your Python environment. You can install it using pip:
pip install pandasAdditionally, if you plan to export DataFrames to Excel, you'll need the openpyxl library, which can be installed as follows:
pip install openpyxlCreating a DataFrame
Let's start by creating a simple DataFrame. For demonstration purposes, we'll use a fictional sales dataset:
import pandas as pd
data = {
'Date': ['2023-01-01', '2023-01-02', '2023-01-03'],
'Product': ['Widget A', 'Widget B', 'Widget C'],
'Units Sold': [100, 150, 200],
'Revenue': [1000, 1500, 2000]
}
df = pd.DataFrame(data)
print(df)This will produce the following output:
Date Product Units Sold Revenue
0 2023-01-01 Widget A 100 1000
1 2023-01-02 Widget B 150 1500
2 2023-01-03 Widget C 200 2000Exporting to CSV
CSV (Comma-Separated Values) is a popular format for data exchange because it's simple and widely supported. Pandas makes it easy to export DataFrames to CSV files using the to_csv method:
df.to_csv('sales_report.csv', index=False)The index=False parameter is used to prevent Pandas from writing row indices to the CSV file, which is often desirable for clean data exports.
Once executed, this line of code will create a file named sales_report.csv in your working directory, containing the data from the DataFrame. You can open this file with any text editor or spreadsheet software to verify the exported data.
Exporting to Excel
Excel is another popular format for data reporting, especially in business environments. To export a DataFrame to an Excel file, you can use the to_excel method:
df.to_excel('sales_report.xlsx', index=False)This will create an Excel file named sales_report.xlsx with the DataFrame data. The openpyxl library is used by default to handle Excel files, but Pandas also supports other engines like xlsxwriter if you need additional features.
Customizing Excel Exports
When exporting to Excel, you may want to customize the output, such as formatting cells or adding multiple sheets. Pandas provides several options for this:
Adding Multiple Sheets
You can export multiple DataFrames to different sheets within the same Excel file using the ExcelWriter object:
with pd.ExcelWriter('sales_report.xlsx', engine='openpyxl') as writer:
df.to_excel(writer, sheet_name='January')
df.to_excel(writer, sheet_name='February')This will create an Excel file with two sheets named 'January' and 'February', both containing the same data. You can replace the second df with another DataFrame to have different data in each sheet.
Formatting Cells
For more advanced formatting, you can use the xlsxwriter engine, which allows you to apply styles to cells:
import pandas as pd
# Create a DataFrame
data = {
'Date': ['2023-01-01', '2023-01-02', '2023-01-03'],
'Product': ['Widget A', 'Widget B', 'Widget C'],
'Units Sold': [100, 150, 200],
'Revenue': [1000, 1500, 2000]
}
df = pd.DataFrame(data)
# Export to Excel with formatting
with pd.ExcelWriter('formatted_sales_report.xlsx', engine='xlsxwriter') as writer:
df.to_excel(writer, sheet_name='Report', index=False)
# Access the workbook and worksheet objects
workbook = writer.book
worksheet = writer.sheets['Report']
# Create a format for the header cells
header_format = workbook.add_format({'bold': True, 'text_wrap': True, 'valign': 'top', 'fg_color': '#D7E4BC', 'border': 1})
# Write the column headers with the defined format
for col_num, value in enumerate(df.columns.values):
worksheet.write(0, col_num, value, header_format)This example demonstrates how to apply a custom format to the header row in an Excel sheet, making it bold, with a background color and border. You can further customize the format to suit your needs.
Automating Report Generation
Once you've mastered exporting DataFrames to CSV and Excel, you can automate report generation by integrating these tasks into a script or application. For example, you might schedule a script to run at regular intervals using a task scheduler or cron job, generating updated reports automatically.
Here's a simple script that automates the process of generating a monthly sales report:
import pandas as pd
import datetime
def generate_monthly_report():
# Generate current month's data
current_month = datetime.datetime.now().month
data = {
'Date': [f'2023-{current_month:02d}-01', f'2023-{current_month:02d}-02', f'2023-{current_month:02d}-03'],
'Product': ['Widget A', 'Widget B', 'Widget C'],
'Units Sold': [100, 150, 200],
'Revenue': [1000, 1500, 2000]
}
df = pd.DataFrame(data)
# Export to Excel
report_filename = f'monthly_sales_report_{current_month:02d}.xlsx'
df.to_excel(report_filename, index=False)
print(f"Report generated: {report_filename}")
# Run the report generation
generate_monthly_report()This script generates a report for the current month and saves it as an Excel file. You can enhance it by pulling real data from a database or an API, adding more complex data processing, and incorporating error handling.
Conclusion
Automating report generation with Pandas is a powerful way to streamline your workflow and ensure that your reports are always up-to-date. By exporting DataFrames to CSV or Excel, you can easily share your data with others and integrate it into existing reporting systems. With the flexibility of Pandas and the customization options available, you can create reports that meet your specific needs and automate their generation to save time and reduce errors.
As you continue to explore Pandas, consider how you can leverage its capabilities to automate other data-related tasks in your daily work, further enhancing your productivity and efficiency.