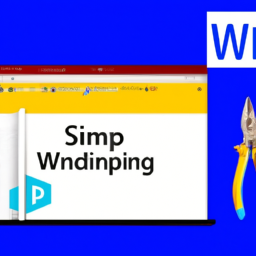
37. Como usar o Snipping Tool no Windows 11
Página 37
O Snipping Tool é uma ferramenta de captura de tela incorporada no Windows 11 que permite que você tire screenshots de qualquer coisa que esteja na tela do seu computador. É uma ferramenta útil para capturar informações na tela, como instruções, imagens ou até mesmo erros de software. A seguir, vamos aprender como usar o Snipping Tool no Windows 11.
Passo 1: Acessando a ferramenta Snipping Tool
Para acessar a ferramenta Snipping Tool, clique no botão "Iniciar" no canto inferior esquerdo da tela. Em seguida, na barra de pesquisa que aparece, digite "Snipping Tool". Clique no ícone da ferramenta que aparece nos resultados da pesquisa.
Passo 2: Escolhendo o tipo de captura
Depois que a ferramenta Snipping Tool é aberta, você verá uma janela com várias opções. Para escolher o tipo de captura de tela que deseja fazer, clique no botão "Modo". Aqui, você tem quatro opções:
- Captura retangular: Permite que você desenhe um retângulo em qualquer lugar na tela para capturar essa área.
- Captura de forma livre: Permite que você desenhe uma forma à mão livre na tela para capturar essa área.
- Captura de janela: Permite que você capture uma janela específica em sua tela.
- Captura de tela cheia: Captura a tela inteira.
Depois de escolher o tipo de captura, clique no botão "Novo" para iniciar a captura.
Passo 3: Fazendo a captura
Depois de clicar em "Novo", a tela ficará um pouco cinza. Isso indica que a ferramenta Snipping Tool está pronta para capturar. Agora, você pode desenhar a área que deseja capturar se escolheu captura retangular ou de forma livre. Se você escolheu captura de janela ou de tela cheia, a captura será feita automaticamente.
Passo 4: Editando a captura
Depois de fazer a captura, a imagem capturada será aberta na ferramenta Snipping Tool. Aqui, você pode fazer algumas edições básicas na imagem. Por exemplo, você pode usar a caneta para desenhar na imagem, usar o marcador para destacar áreas da imagem ou usar a borracha para apagar qualquer coisa que você tenha desenhado ou destacado. Para acessar essas ferramentas, clique no botão "Ferramentas" e escolha a ferramenta que deseja usar.
Passo 5: Salvando a captura
Depois de editar a imagem, você pode salvá-la no seu computador. Para fazer isso, clique no botão "Arquivo" e depois em "Salvar como". Aqui, você pode escolher onde deseja salvar a imagem e que nome deseja dar a ela. Em seguida, clique em "Salvar".
Passo 6: Enviando a captura por e-mail
Se você quiser enviar a imagem capturada por e-mail, você pode fazer isso diretamente da ferramenta Snipping Tool. Para fazer isso, clique no botão "Arquivo" e depois em "Enviar por e-mail". Isso abrirá seu programa de e-mail padrão com a imagem capturada anexada.
Em resumo, a ferramenta Snipping Tool é uma ferramenta de captura de tela simples, mas poderosa, que está disponível no Windows 11. Com ela, você pode capturar qualquer coisa na tela do seu computador, editar a imagem capturada e salvá-la ou enviá-la por e-mail. É uma ferramenta útil para qualquer usuário do Windows 11, seja você um iniciante ou um usuário avançado.
Now answer the exercise about the content:
Qual é a função da ferramenta Snipping Tool no Windows 11?
You are right! Congratulations, now go to the next page
You missed! Try again.
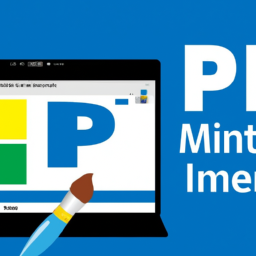
Next page of the Free Ebook:










