
34. Como usar o Reconhecimento de Fala no Windows 11
Página 34
34. Como usar o Reconhecimento de Fala no Windows 11
O Windows 11, como seu antecessor, vem com uma ferramenta de Reconhecimento de Fala que permite aos usuários controlar seus computadores usando apenas a voz. Esta ferramenta pode ser útil para pessoas com deficiências físicas ou para aqueles que simplesmente preferem falar em vez de digitar. Neste capítulo, vamos explorar como você pode usar o Reconhecimento de Fala no Windows 11.
Ativando o Reconhecimento de Fala
Antes de começar a usar o Reconhecimento de Fala, você precisará ativá-lo. Para fazer isso, siga estas etapas:
- Vá para Configurações clicando no botão Iniciar e selecionando Configurações no menu.
- No painel esquerdo, clique em "Sistema" e depois em "Fala".
- Na seção "Reconhecimento de Fala", clique em "Configurar Reconhecimento de Fala".
- Siga as instruções na tela para configurar o microfone e treinar o computador para entender sua voz.
Depois de configurar o Reconhecimento de Fala, você pode ativá-lo a qualquer momento dizendo "Iniciar escuta" ou clicando no ícone do microfone na barra de tarefas.
Usando o Reconhecimento de Fala
Uma vez ativado, o Reconhecimento de Fala pode ser usado para executar uma variedade de tarefas. Aqui estão alguns exemplos:
- Navegação: Você pode abrir programas, alternar entre janelas, rolar páginas e mais. Por exemplo, você pode dizer "Iniciar Word" para abrir o Microsoft Word, ou "Alternar para a próxima janela" para alternar entre janelas abertas.
- Edição de texto: Você pode ditar texto, selecionar texto, copiar e colar, e até mesmo formatar texto. Por exemplo, você pode dizer "Selecionar palavra" para selecionar uma palavra, ou "Negrito" para tornar o texto selecionado em negrito.
- Controle do sistema: Você pode ajustar o volume, abrir a Central de Ações, desligar o computador e mais. Por exemplo, você pode dizer "Aumentar volume" para aumentar o volume, ou "Desligar" para desligar o computador.
Comandos de Reconhecimento de Fala
O Reconhecimento de Fala do Windows 11 entende uma variedade de comandos. Aqui estão alguns dos mais úteis:
- Navegação: "Iniciar [nome do programa]", "Fechar isso", "Minimizar isso", "Maximizar isso", "Alternar para [nome do programa]"
- Edição de texto: "Digitar [texto]", "Apagar isso", "Selecionar [texto]", "Copiar isso", "Colar isso", "Negrito", "Itálico", "Sublinhado"
- Controle do sistema: "Aumentar volume", "Diminuir volume", "Mudo", "Abrir Central de Ações", "Desligar", "Reiniciar"
Para uma lista completa de comandos, você pode dizer "Quais são seus comandos?" ou "Mostrar comandos de fala" enquanto o Reconhecimento de Fala está ativado.
Conclusão
O Reconhecimento de Fala é uma ferramenta poderosa que pode tornar a interação com o seu computador mais eficiente e acessível. Com um pouco de prática, você pode começar a controlar o seu computador com a sua voz e descobrir uma nova maneira de interagir com o Windows 11.
Esperamos que este capítulo tenha lhe dado uma boa visão geral de como usar o Reconhecimento de Fala no Windows 11. No próximo capítulo, vamos explorar outra característica útil do Windows 11: a Assistente de Foco.
Now answer the exercise about the content:
Como você pode ativar o Reconhecimento de Fala no Windows 11?
You are right! Congratulations, now go to the next page
You missed! Try again.
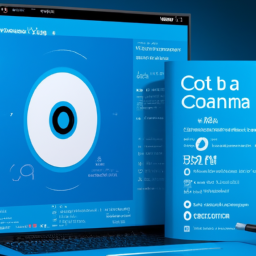
Next page of the Free Ebook:










