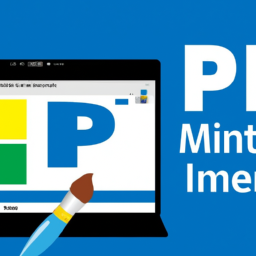
38. Como usar o Paint no Windows 11
Página 38
Capítulo 38: Como usar o Paint no Windows 11
O Paint é uma das ferramentas mais clássicas do Windows. Ele permite que os usuários criem e editem imagens de maneira simples e rápida. Neste capítulo, vamos aprender a usar o Paint no Windows 11.
Abertura do Paint
Para abrir o Paint no Windows 11, clique no botão Iniciar na barra de tarefas e digite "Paint" na barra de pesquisa. Clique no ícone do Paint para abrir o programa.
Interface do Paint
A interface do Paint é bastante simples. No topo, você encontrará a barra de menus, que contém opções como Arquivo, Início e Vista. Abaixo da barra de menus, há uma faixa de opções com várias ferramentas de desenho e edição. Na área maior abaixo da faixa de opções, você encontrará a área de desenho onde você pode criar e editar suas imagens.
Criação de uma nova imagem
Para criar uma nova imagem, clique em "Arquivo" na barra de menus e selecione "Novo". Uma nova área de desenho em branco aparecerá. Você pode alterar o tamanho da área de desenho clicando em "Arquivo" e selecionando "Propriedades". Aqui, você pode inserir a largura e a altura desejadas para a sua imagem.
Ferramentas de desenho
O Paint oferece várias ferramentas de desenho, como pincel, lápis, borracha, balde de tinta, texto, formas e seleção. Você pode acessar essas ferramentas na faixa de opções abaixo da barra de menus.
O pincel e o lápis permitem que você desenhe livremente na área de desenho. Você pode alterar a cor e o tamanho do pincel e do lápis na faixa de opções.
A borracha permite que você apague partes da sua imagem. Você pode alterar o tamanho da borracha na faixa de opções.
O balde de tinta permite que você preencha uma área com uma cor específica. Basta selecionar a cor desejada na paleta de cores e clicar na área que deseja preencher.
A ferramenta de texto permite que você insira texto na sua imagem. Depois de selecionar a ferramenta de texto, clique na área onde deseja inserir o texto e comece a digitar. Você pode alterar a fonte, o tamanho e a cor do texto na faixa de opções.
As formas permitem que você insira várias formas, como retângulos, círculos e triângulos, na sua imagem. Selecione a forma desejada na faixa de opções e clique e arraste na área de desenho para criar a forma.
A ferramenta de seleção permite que você selecione uma parte da sua imagem para mover, copiar ou excluir. Existem duas opções de seleção: retangular e livre. A seleção retangular permite que você selecione uma área retangular, enquanto a seleção livre permite que você desenhe a área de seleção.
Salvar e abrir imagens
Para salvar a sua imagem, clique em "Arquivo" na barra de menus e selecione "Salvar". Você pode escolher o formato do arquivo e o local onde deseja salvar a imagem.
Para abrir uma imagem existente, clique em "Arquivo" e selecione "Abrir". Navegue até o local onde a imagem está armazenada e clique em "Abrir".
Em resumo, o Paint é uma ferramenta útil para criar e editar imagens de maneira simples e rápida. Com um pouco de prática, você será capaz de criar imagens incríveis com o Paint no Windows 11.
Now answer the exercise about the content:
Como você pode criar uma nova imagem no Paint no Windows 11?
You are right! Congratulations, now go to the next page
You missed! Try again.

Next page of the Free Ebook:










