
Como usar o Avid Media Composer para edição de vídeo
Página 11
O Avid Media Composer é um dos melhores softwares de edição de vídeo disponíveis no mercado. Ele é usado por muitos profissionais da indústria do cinema e da televisão devido à sua robustez e ampla gama de recursos. Aqui está um guia detalhado sobre como usar o Avid Media Composer para edição de vídeo.
Configuração inicial
Antes de começar a editar, é crucial configurar corretamente o seu projeto. No menu 'File', selecione 'New Project'. Aqui você pode nomear seu projeto, escolher a resolução, o formato e a taxa de quadros. Certifique-se de que essas configurações correspondem àquelas do seu material de origem para evitar problemas de compatibilidade.
Importação de Mídia
Depois de configurar o seu projeto, é hora de importar a mídia. Vá para 'File' > 'Input' > 'Source Browser'. Aqui você pode navegar pelos arquivos em seu computador ou dispositivos externos. Selecione os arquivos que deseja importar e clique em 'Import'. O Avid Media Composer suporta uma variedade de formatos de arquivo, incluindo MP4, MOV, AVI, entre outros.
Organização de Mídia
Uma vez que sua mídia esteja importada, é importante organizá-la de maneira eficiente. Você pode criar 'Bins' para agrupar clipes relacionados. Por exemplo, você pode ter um Bin para todas as suas filmagens, outro para música e outro para efeitos sonoros. Para criar um Bin, vá para 'File' > 'New' > 'Bin'.
Edição de Vídeo
Agora que sua mídia está organizada, você pode começar a editar. Arraste e solte clipes da sua Bin para a timeline. Aqui você pode cortar, mover e reorganizar clipes. O Avid Media Composer tem uma variedade de ferramentas de edição, incluindo a ferramenta 'Razor' para cortar clipes, a ferramenta 'Slip' para ajustar o tempo de um clipe sem alterar sua duração, e a ferramenta 'Slide' para mover um clipe na timeline sem alterar sua duração.
Edição de Áudio
O Avid Media Composer também possui ferramentas robustas de edição de áudio. Você pode ajustar o volume, adicionar efeitos e mixar áudio. Para ajustar o volume, selecione um clipe na timeline e arraste a linha de volume para cima ou para baixo. Para adicionar efeitos, vá para 'Tools' > 'AudioSuite'. Aqui você pode escolher entre uma variedade de efeitos, incluindo reverb, equalização, compressão e muito mais.
Correção de Cor
Uma vez que seu vídeo e áudio estejam editados, você pode querer fazer a correção de cor. O Avid Media Composer possui ferramentas de correção de cor que permitem ajustar a cor e a exposição do seu vídeo. Para acessar essas ferramentas, vá para 'Tools' > 'Color Correction'. Aqui você pode ajustar a cor usando as rodas de cor, curvas e sliders.
Exportação
Depois de terminar a edição, é hora de exportar seu vídeo. Vá para 'File' > 'Output' > 'Export to File'. Aqui você pode escolher o formato de saída, a resolução e a taxa de quadros. Certifique-se de que essas configurações são adequadas para o meio em que seu vídeo será exibido.
Em resumo, o Avid Media Composer é um software de edição de vídeo poderoso e versátil. Seu amplo conjunto de ferramentas e fluxo de trabalho eficiente tornam-no ideal para projetos de vídeo profissionais. Com prática e paciência, você pode usar o Avid Media Composer para criar vídeos de alta qualidade com facilidade.
Now answer the exercise about the content:
Qual é o processo para importar mídia no Avid Media Composer?
You are right! Congratulations, now go to the next page
You missed! Try again.
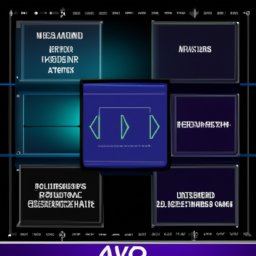
Next page of the Free Ebook:










