
Como fazer edição de vídeo em stop motion
Página 45
A edição de vídeos em stop motion é uma técnica artística que permite a criação de animações quadro a quadro. Este método exige paciência, precisão e criatividade, mas o resultado final pode ser verdadeiramente impressionante. Para realizar este tipo de edição, é necessário um software adequado. Aqui, vamos discutir como você pode usar softwares como o Adobe Premiere Pro ou o Final Cut Pro para criar animações em stop motion.
Preparação para a Edição de Vídeo em Stop Motion
Antes de começar a editar, você precisa ter o seu material de vídeo pronto. Para criar um vídeo em stop motion, você precisará tirar uma série de fotografias. Cada imagem representa um quadro do seu vídeo. A quantidade de fotos que você precisará dependerá da duração do vídeo que você deseja criar e da velocidade do movimento.
Uma vez que você tenha todas as suas fotos, é hora de começar a editar. Primeiro, você precisa importar suas imagens para o seu software de edição de vídeo. No Adobe Premiere Pro, você pode fazer isso selecionando Arquivo > Importar. No Final Cut Pro, você pode fazer isso arrastando as imagens para a linha do tempo.
Editar Vídeo em Stop Motion no Adobe Premiere Pro
Depois de importar suas imagens, você pode começar a organizá-las na linha do tempo. No Adobe Premiere Pro, você pode fazer isso simplesmente arrastando e soltando as imagens na ordem que você deseja que elas apareçam no vídeo.
Para criar o efeito de stop motion, você precisará ajustar a duração de cada imagem. Para fazer isso, clique com o botão direito do mouse na imagem na linha do tempo e selecione "Velocidade/Duração". Aqui, você pode ajustar a duração da imagem para ser tão curta quanto possível. Isso fará com que a imagem apareça apenas por um breve momento no vídeo, criando o efeito de movimento.
Continue este processo para todas as suas imagens. Lembre-se de que a chave para uma boa animação em stop motion é a consistência, então tente manter a duração de cada imagem o mais uniforme possível.
Editar Vídeo em Stop Motion no Final Cut Pro
O processo para editar vídeo em stop motion no Final Cut Pro é semelhante ao do Adobe Premiere Pro. Depois de importar suas imagens, você pode organizá-las na linha do tempo arrastando e soltando.
Para ajustar a duração de cada imagem, você pode usar a ferramenta "Retime". Selecione a imagem na linha do tempo, clique no menu "Retime" e selecione "Custom Speed". Aqui, você pode ajustar a duração da imagem para ser tão curta quanto possível.
Assim como no Adobe Premiere Pro, você deve tentar manter a duração de cada imagem o mais uniforme possível para criar uma animação em stop motion suave.
Finalizando a Edição de Vídeo em Stop Motion
Depois de ajustar a duração de todas as suas imagens, é hora de finalizar a sua edição. Você pode adicionar música, efeitos sonoros, e títulos para dar ao seu vídeo um toque final. Ambos, Adobe Premiere Pro e Final Cut Pro, oferecem uma variedade de ferramentas para ajudá-lo a fazer isso.
Finalmente, você precisará exportar o seu vídeo. No Adobe Premiere Pro, você pode fazer isso selecionando Arquivo > Exportar > Mídia. No Final Cut Pro, você pode fazer isso selecionando Arquivo > Compartilhar > Master File.
Editar vídeos em stop motion pode ser um processo trabalhoso, mas o resultado final vale a pena. Com paciência, precisão, e o software certo, você pode criar animações impressionantes que irão cativar o seu público.
Now answer the exercise about the content:
Qual é o processo para editar um vídeo em stop motion no Adobe Premiere Pro?
You are right! Congratulations, now go to the next page
You missed! Try again.
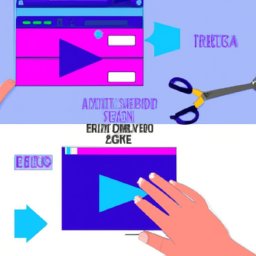
Next page of the Free Ebook:










