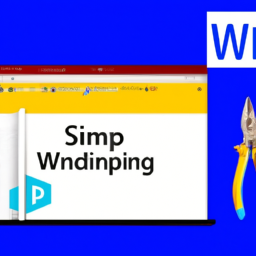O Windows Ink é uma ferramenta poderosa que foi introduzida pela Microsoft no Windows 10 e continua a ser uma parte integral do Windows 11. Este recurso permite que os usuários usem um lápis digital ou uma caneta stylus para escrever, desenhar e anotar diretamente na tela de seu dispositivo. Este guia irá orientá-lo em como usar o Windows Ink no Windows 11.
Ativando o Windows Ink
Para começar a usar o Windows Ink, você precisa ativar o recurso. Para fazer isso, vá para o menu Iniciar e selecione "Configurações". Depois, clique em "Dispositivos" e, em seguida, em "Caneta e Windows Ink". Aqui, você pode ativar a opção "Mostrar o botão do Windows Ink Workspace na barra de tarefas". Isso irá adicionar o ícone do Windows Ink Workspace à barra de tarefas, permitindo que você acesse facilmente as ferramentas do Windows Ink.
Usando o Windows Ink Workspace
O Windows Ink Workspace é o centro de todas as suas atividades de caneta digital. Ao clicar no ícone do Windows Ink Workspace na barra de tarefas, você verá uma variedade de opções, incluindo "Bloco de Rascunhos", "Tela de Desenho" e "Notas Adesivas".
Bloco de Rascunhos
O Bloco de Rascunhos é uma ferramenta de desenho digital que permite que você crie esboços e desenhos com sua caneta digital. Você pode escolher entre uma variedade de ferramentas de desenho, incluindo lápis, caneta, marcador e borracha. Além disso, você pode ajustar a espessura e a cor de sua ferramenta de desenho. Quando terminar, você pode salvar seu desenho como uma imagem ou compartilhá-lo com outras pessoas.
Tela de Desenho
A Tela de Desenho é uma tela em branco onde você pode desenhar ou escrever à vontade. É uma ótima ferramenta para fazer anotações rápidas ou esboçar ideias. Você pode usar as mesmas ferramentas de desenho que estão disponíveis no Bloco de Rascunhos.
Notas Adesivas
As Notas Adesivas são uma versão digital das notas adesivas físicas. Você pode usá-las para fazer anotações rápidas, criar listas de tarefas ou lembretes. Você pode escrever em uma Nota Adesiva com sua caneta digital e ela irá transcrever automaticamente sua escrita em texto. Além disso, você pode mudar a cor de suas Notas Adesivas e fixá-las em sua área de trabalho para fácil acesso.
Personalizando a experiência do Windows Ink
O Windows 11 permite que você personalize a experiência do Windows Ink de acordo com suas preferências. Em "Configurações", você pode ajustar as configurações da caneta, como a sensibilidade à pressão e a mão que você usa para escrever. Além disso, você pode ativar recursos úteis, como o "Cursor Visual" que mostra onde a ponta da caneta está na tela, e o "Ignorar toque ao usar a caneta" que evita que toques acidentais interfiram com a sua escrita ou desenho.
Em resumo, o Windows Ink é uma ferramenta versátil que pode melhorar significativamente sua produtividade e criatividade no Windows 11. Seja você um artista digital, um estudante que faz anotações ou um profissional que precisa fazer anotações rápidas durante uma reunião, o Windows Ink tem algo a oferecer. Então, pegue sua caneta digital e comece a explorar o mundo do Windows Ink hoje!