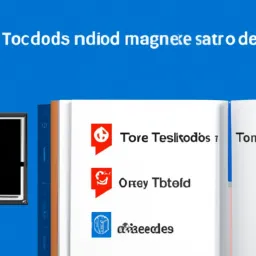A Microsoft tem trabalhado continuamente para melhorar a experiência do usuário no Windows. Uma dessas melhorias é a inclusão do aplicativo Microsoft To-Do, uma ferramenta de gerenciamento de tarefas poderosa e fácil de usar que vem pré-instalada no Windows 11. Este guia irá te ensinar a utilizar o To-Do, passo a passo.
Abertura do aplicativo
Para abrir o Microsoft To-Do, clique no botão de menu Iniciar no canto inferior esquerdo da tela e digite "To-Do" na barra de pesquisa. Clique no aplicativo para abri-lo.
Criando uma nova lista de tarefas
Na tela inicial do Microsoft To-Do, você verá um botão "+ Nova lista" no canto inferior esquerdo. Clique neste botão para criar uma nova lista de tarefas. Você pode nomear esta lista como quiser, por exemplo, "Compras", "Trabalho" ou "Estudos".
Adicionando tarefas à sua lista
Depois de criar uma lista, você pode começar a adicionar tarefas a ela. Para fazer isso, clique na lista que você criou e então clique no botão "+ Adicionar tarefa" na parte superior da tela. Digite a descrição da tarefa e pressione Enter para adicioná-la à lista.
Definindo lembretes e datas de vencimento
O Microsoft To-Do permite que você defina lembretes e datas de vencimento para suas tarefas. Para fazer isso, clique na tarefa e selecione "Definir lembrete" ou "Definir data de vencimento". Você pode escolher uma data e hora específicas para o lembrete ou data de vencimento.
Organizando suas tarefas
Com o Microsoft To-Do, você pode organizar suas tarefas de várias maneiras. Você pode arrastar e soltar tarefas para reordená-las, ou pode usar a opção "Ordenar por" para ordenar suas tarefas por data de vencimento, criação ou modificação. Além disso, você pode marcar tarefas como importantes para que elas apareçam no topo da sua lista.
Completando tarefas
Quando você completa uma tarefa, pode marcá-la como concluída clicando no círculo vazio à esquerda da descrição da tarefa. Isso colocará um checkmark no círculo e moverá a tarefa para a parte inferior da lista, sob o cabeçalho "Concluídas".
Sincronizando suas tarefas
O Microsoft To-Do sincroniza suas tarefas entre todos os seus dispositivos automaticamente. Isso significa que você pode acessar suas listas de tarefas no seu computador, tablet ou smartphone, desde que você esteja conectado à internet e tenha o aplicativo Microsoft To-Do instalado.
Conclusão
Com o Microsoft To-Do, você pode gerenciar suas tarefas de maneira eficaz e eficiente. Este guia cobriu os conceitos básicos de como usar o aplicativo, mas há muitos outros recursos que você pode explorar por conta própria. Lembre-se, a chave para uma boa gestão de tarefas é a consistência, então tente fazer do Microsoft To-Do parte da sua rotina diária.
Esperamos que este guia te ajude a navegar pelo Microsoft To-Do no Windows 11 com facilidade e eficiência. Lembre-se, o objetivo é tornar sua vida mais organizada e produtiva, então aproveite ao máximo esta ferramenta incrível!