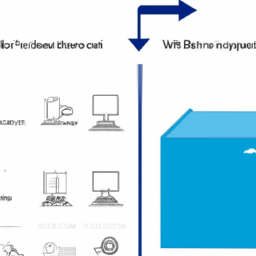O Microsoft Teams é uma ferramenta de colaboração que facilita a comunicação e a colaboração entre equipes, seja para chats, chamadas de vídeo, compartilhamento de arquivos ou reuniões online. No Windows 11, o Teams está integrado diretamente na barra de tarefas, tornando ainda mais fácil de acessar e usar. Aqui está um guia passo a passo para iniciantes sobre como usar o Teams no Windows 11.
Passo 1: Acessando o Teams
No Windows 11, você encontrará o ícone do Teams na barra de tarefas, geralmente localizado no canto inferior esquerdo da tela. Clique no ícone para abrir o aplicativo. Se você ainda não tem uma conta do Teams, será solicitado que crie uma. Se você já tem uma conta, basta fazer login com suas credenciais.
Passo 2: Navegando no Teams
Uma vez logado, você será levado à interface principal do Teams. À esquerda, você encontrará uma barra lateral com várias opções, incluindo 'Atividade', 'Chat', 'Equipes', 'Arquivos' e 'Mais'. Cada uma dessas opções tem uma função específica:
- Atividade: Aqui você pode ver todas as suas notificações e atualizações recentes.
- Chat: Esta é a área onde você pode iniciar conversas privadas ou de grupo.
- Equipes: Aqui você pode criar e gerenciar suas equipes, bem como participar de equipes existentes.
- Arquivos: Esta seção permite que você compartilhe e acesse arquivos com sua equipe.
- Mais: Aqui você encontrará aplicativos adicionais e recursos que você pode adicionar ao Teams.
Passo 3: Iniciando um Chat
Para iniciar um chat, clique em 'Chat' na barra lateral e depois em 'Novo chat' no topo. Digite o nome da pessoa com quem você deseja conversar e comece a digitar sua mensagem. Você pode adicionar mais pessoas ao chat clicando no ícone '+', e também pode transformar o chat em uma chamada de vídeo clicando no ícone da câmera.
Passo 4: Criando uma Equipe
Para criar uma equipe, clique em 'Equipes' na barra lateral e depois em 'Criar equipe'. Você pode nomear sua equipe, adicionar uma descrição e escolher se a equipe é privada ou pública. Depois de criar a equipe, você pode convidar membros para se juntar a ela.
Passo 5: Compartilhando Arquivos
Compartilhar arquivos no Teams é fácil. Você pode fazer isso através de um chat ou dentro de uma equipe. Para compartilhar um arquivo em um chat, simplesmente clique no ícone de clipe de papel abaixo da caixa de texto e selecione o arquivo que deseja compartilhar. Para compartilhar um arquivo em uma equipe, vá para a guia 'Arquivos' da equipe e clique em 'Novo' para carregar um arquivo.
Passo 6: Usando o Teams para Chamadas de Vídeo e Reuniões
O Teams é uma excelente ferramenta para chamadas de vídeo e reuniões online. Para iniciar uma chamada de vídeo em um chat, basta clicar no ícone da câmera. Para agendar uma reunião, vá para o calendário no Teams e clique em 'Nova Reunião'. Você pode adicionar detalhes da reunião, convidar pessoas e até mesmo definir uma sala de reuniões se estiver usando o Teams para o trabalho.
Esperamos que este guia tenha ajudado você a começar a usar o Teams no Windows 11. Lembre-se de que o Teams é uma ferramenta poderosa e flexível, então não tenha medo de explorar e experimentar todos os seus recursos.