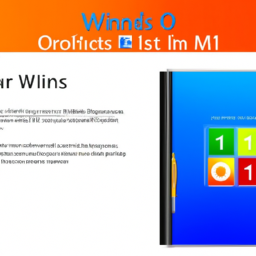Capítulo 13: Como usar o OneDrive no Windows 11
O OneDrive é uma plataforma de armazenamento em nuvem da Microsoft que vem pré-instalada no Windows 11. Este serviço permite que você armazene, compartilhe e sincronize seus arquivos pessoais e de trabalho em vários dispositivos. Este capítulo irá guiá-lo passo a passo sobre como usar o OneDrive no Windows 11.
1. Configurando o OneDrive
Para começar a usar o OneDrive, você precisa configurá-lo. Na barra de tarefas, procure o ícone do OneDrive, que se parece com duas nuvens. Se você não encontrar o ícone, clique no botão "Iniciar" e digite "OneDrive" na barra de pesquisa. Clique no aplicativo OneDrive para abri-lo.
Na primeira vez que você abrir o OneDrive, será solicitado que você faça login com sua conta Microsoft. Se você não tem uma conta Microsoft, você pode criar uma gratuitamente. Depois de fazer login, o OneDrive irá pedir que você escolha a pasta onde deseja armazenar seus arquivos do OneDrive. Você pode escolher a pasta padrão ou selecionar uma pasta diferente.
2. Salvando arquivos no OneDrive
Depois de configurar o OneDrive, você pode começar a salvar arquivos nele. Para fazer isso, basta arrastar e soltar os arquivos na pasta do OneDrive. Você também pode salvar arquivos no OneDrive diretamente de um aplicativo, como o Word ou o Excel. Quando você salva um arquivo no OneDrive, ele é automaticamente sincronizado com a nuvem, o que significa que você pode acessá-lo de qualquer dispositivo com acesso à internet.
3. Acessando arquivos do OneDrive
Para acessar seus arquivos do OneDrive, você pode ir à pasta do OneDrive em seu computador ou acessar o site do OneDrive. No site do OneDrive, você pode ver todos os seus arquivos, compartilhá-los com outras pessoas e até mesmo colaborar em documentos em tempo real.
4. Compartilhando arquivos do OneDrive
O OneDrive facilita o compartilhamento de arquivos com outras pessoas. Para compartilhar um arquivo, clique com o botão direito do mouse no arquivo e selecione "Compartilhar". Você pode então escolher com quem deseja compartilhar o arquivo e quais permissões eles terão. Você pode permitir que eles editem o arquivo ou apenas visualizem.
5. Sincronizando arquivos do OneDrive
O OneDrive sincroniza automaticamente seus arquivos entre seus dispositivos. Isso significa que, se você fizer uma alteração em um arquivo no seu computador, essa alteração será refletida em todos os seus outros dispositivos. No entanto, você pode escolher quais arquivos deseja sincronizar. Para fazer isso, clique com o botão direito do mouse na pasta do OneDrive e selecione "Escolher pastas para sincronizar".
6. Resolvendo problemas do OneDrive
Se você encontrar problemas ao usar o OneDrive, existem várias coisas que você pode fazer. Primeiro, verifique se você está conectado à internet e se está usando a versão mais recente do OneDrive. Se o problema persistir, você pode tentar reiniciar o OneDrive ou entrar em contato com o suporte da Microsoft.
Em resumo, o OneDrive é uma ferramenta poderosa para armazenar, compartilhar e sincronizar arquivos. Com este guia, esperamos que você possa começar a usar o OneDrive no Windows 11 com facilidade.
Se você tiver mais perguntas sobre o OneDrive ou qualquer outra característica do Windows 11, não hesite em consultar as outras partes deste manual.
Resumo
Neste capítulo, aprendemos sobre o OneDrive, como configurá-lo, como salvar e acessar arquivos, como compartilhar arquivos e como resolver problemas comuns. No próximo capítulo, exploraremos mais recursos do Windows 11 para ajudá-lo a tirar o máximo proveito do seu novo sistema operacional.