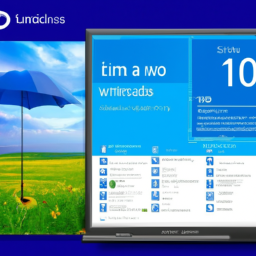Capítulo 49: Como usar o Mapas no Windows 11
O aplicativo Mapas no Windows 11 é uma ferramenta muito útil que permite aos usuários navegar e explorar o mundo sem sair de casa. Este capítulo irá guiá-lo sobre como usar eficientemente o aplicativo Mapas no Windows 11.
1. Abrindo o aplicativo Mapas
Para abrir o aplicativo Mapas, clique no botão Iniciar na barra de tarefas, digite "Mapas" na barra de pesquisa e clique no ícone do Mapas nos resultados da pesquisa. Alternativamente, você pode encontrar o aplicativo Mapas na lista de aplicativos no menu Iniciar.
2. Navegando no Mapas
Quando você abrir o aplicativo Mapas, verá um mapa do mundo que você pode mover e ampliar para explorar diferentes áreas. Para mover o mapa, clique e arraste o mapa. Para ampliar ou reduzir, use o controle deslizante de zoom no canto inferior direito do mapa ou use o scroll do mouse.
3. Pesquisando locais
No canto superior esquerdo do aplicativo Mapas, há uma barra de pesquisa onde você pode digitar o nome de uma cidade, um endereço ou um ponto de interesse. Quando você começar a digitar, o aplicativo Mapas sugerirá locais que correspondam à sua pesquisa. Clique no local que deseja explorar e o mapa se moverá para esse local.
4. Obtendo direções
Se você precisa de direções para chegar a um local, o aplicativo Mapas pode ajudar. Clique no botão "Direções" na barra de pesquisa, digite o seu ponto de partida e o seu destino e clique em "Obter direções". O aplicativo Mapas mostrará a rota mais rápida e também oferecerá rotas alternativas. Você pode escolher se deseja direções para dirigir, andar de bicicleta, caminhar ou usar o transporte público.
5. Visualizando informações sobre locais
Quando você clica em um local no mapa, uma janela pop-up aparece com informações sobre esse local, como o endereço, o horário de funcionamento (se for um negócio), avaliações de usuários e fotos. Se o local for um ponto de interesse, como um monumento ou um museu, a janela pop-up também pode incluir uma breve descrição do local.
6. Salvando locais
Se você deseja salvar um local para referência futura, clique no ícone de estrela na janela pop-up do local. O local será salvo na sua lista de "Locais salvos", que você pode acessar clicando no ícone de estrela na barra de pesquisa.
7. Usando o modo Street View
O aplicativo Mapas no Windows 11 também tem um recurso de Street View, que permite que você explore uma área como se estivesse andando pelas ruas. Para usar o Street View, clique no ícone de boneco no canto inferior direito do mapa e arraste-o para o local que deseja explorar. O mapa mudará para o modo Street View e você poderá navegar pelas ruas usando as setas na tela ou clicando e arrastando a imagem.
Esperamos que este capítulo tenha ajudado você a entender como usar o aplicativo Mapas no Windows 11. Este aplicativo é uma ferramenta poderosa para planejar viagens, explorar novos lugares e até mesmo para navegar na sua própria cidade. Com a prática, você se tornará um mestre na utilização do Mapas no Windows 11.