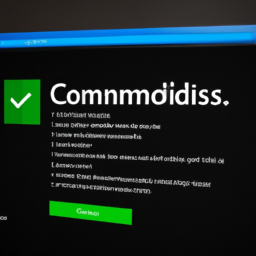21. Como usar o Editor de Registro no Windows 11
O Editor de Registro é uma ferramenta poderosa que permite aos usuários acessar e alterar as configurações ocultas do Windows. No entanto, é importante notar que essa ferramenta deve ser usada com cautela, pois alterações indevidas podem causar problemas graves no sistema. Neste capítulo, você aprenderá como usar o Editor de Registro no Windows 11 de maneira segura e eficaz.
1. Abrindo o Editor de Registro
Para abrir o Editor de Registro, pressione a tecla Windows + R para abrir a caixa de diálogo Executar. Digite "regedit" na caixa de texto e pressione Enter ou clique em OK. Se você for solicitado a fornecer uma senha de administrador ou confirmação, digite a senha ou forneça a confirmação.
2. Navegando pelo Editor de Registro
Uma vez aberto, o Editor de Registro apresenta uma interface dividida em duas partes: o painel esquerdo mostra uma estrutura de árvore de todas as chaves de registro, enquanto o painel direito mostra os valores associados à chave selecionada no painel esquerdo. As chaves de registro são organizadas em cinco seções principais, chamadas de Hives.
As cinco Hives são:
- HKEY_CLASSES_ROOT: contém informações sobre tipos de arquivo e associações.
- HKEY_CURRENT_USER: contém configurações para o usuário atualmente conectado.
- HKEY_LOCAL_MACHINE: contém configurações para todo o sistema e todos os usuários.
- HKEY_USERS: contém configurações para todos os usuários.
- HKEY_CURRENT_CONFIG: contém informações sobre o hardware atualmente em uso.
3. Criando um backup de registro
Antes de fazer qualquer alteração no registro, é altamente recomendável criar um backup. Para fazer isso, selecione "Arquivo" no menu superior e clique em "Exportar". Escolha um local para salvar o backup, digite um nome para o arquivo e clique em "Salvar".
4. Modificando o Registro
Para modificar um valor de registro, navegue até a chave que contém o valor que você deseja alterar. Clique com o botão direito do mouse no valor e escolha "Modificar". Altere o valor na caixa de diálogo que aparece e clique em "OK".
5. Adicionando e deletando chaves e valores
Para adicionar uma nova chave, clique com o botão direito do mouse na chave pai e escolha "Novo" > "Chave". Digite um nome para a nova chave e pressione Enter. Para adicionar um novo valor, selecione a chave desejada, clique com o botão direito do mouse no painel direito e escolha "Novo". Selecione o tipo de valor que deseja criar (String, Valor binário, DWORD (32 bits), etc.) e digite um nome para o valor.
Para deletar uma chave ou valor, simplesmente clique com o botão direito do mouse nele e escolha "Excluir". Lembre-se, uma vez que uma chave ou valor é excluído, ele não pode ser recuperado, então tenha certeza de que você realmente deseja excluir antes de fazê-lo.
6. Restaurando um backup de registro
Se você cometer um erro ou se o sistema começar a funcionar de maneira estranha após as alterações no registro, você pode restaurar o backup que criou. Para fazer isso, abra o Editor de Registro, selecione "Arquivo" > "Importar", navegue até o local do arquivo de backup, selecione-o e clique em "Abrir".
Em resumo, o Editor de Registro é uma ferramenta poderosa que, quando usada corretamente, pode permitir que você personalize o Windows 11 de maneiras que não são possíveis através da interface do usuário padrão. No entanto, é importante usá-lo com cautela e sempre criar um backup antes de fazer qualquer alteração.