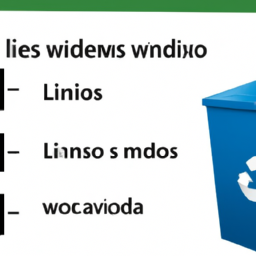Capítulo 25: Como fazer backup e restaurar arquivos no Windows 11
Garantir a segurança de seus dados é crucial, e o Windows 11 facilita essa tarefa com suas ferramentas integradas para backup e restauração de arquivos. Este capítulo irá guiá-lo passo a passo através do processo de como fazer backup de seus arquivos e restaurá-los, caso necessário.
Parte 1: Fazendo o Backup de seus Arquivos
O Windows 11 possui uma ferramenta de backup integrada chamada Histórico de Arquivos. Ela faz backup automático de arquivos em sua pasta pessoal, que inclui Documentos, Música, Imagens, Vídeos e Área de Trabalho. Para começar, você precisará de um drive externo ou rede para salvar o backup.
Passo 1: Conecte o Drive Externo
Conecte o drive externo ao seu computador. O Windows 11 irá reconhecê-lo automaticamente e ele aparecerá em "Este Computador".
Passo 2: Ative o Histórico de Arquivos
Para ativar o Histórico de Arquivos, clique no botão Iniciar, selecione Configurações, clique em Sistema e depois em Backup. Sob o Histórico de Arquivos, clique em Adicionar unidade. Selecione o drive que você deseja usar para o backup.
Passo 3: Configurando o Backup
Depois de adicionar a unidade, o Windows 11 começará a fazer o backup de seus arquivos automaticamente. Você pode personalizar as configurações de backup clicando em Mais opções. Aqui você pode escolher com que frequência o Windows 11 fará o backup de seus arquivos (a cada 10 minutos, 15 minutos, etc.), quanto tempo manter os backups e quais pastas incluir ou excluir do backup.
Parte 2: Restaurando seus Arquivos
Se você perdeu um arquivo ou ele foi danificado, pode restaurá-lo usando o Histórico de Arquivos. Aqui estão os passos para restaurar seus arquivos:
Passo 1: Abra o Histórico de Arquivos
Para abrir o Histórico de Arquivos, clique no botão Iniciar, selecione Configurações, clique em Sistema, depois em Backup e em Mais opções. Role para baixo até o final da página e clique em Restaurar arquivos de um backup atual.
Passo 2: Escolha o Arquivo para Restaurar
O Histórico de Arquivos exibirá todos os arquivos em seu backup. Use a barra de rolagem na parte inferior para navegar através de diferentes versões do arquivo. Quando encontrar a versão que deseja restaurar, clique no botão Restaurar.
Passo 3: Restaurando o Arquivo
O Windows 11 irá restaurar o arquivo para sua localização original. Se já existir um arquivo com o mesmo nome no local, o Windows perguntará se você deseja substituí-lo. Se preferir, você pode escolher Restaurar para e escolher um local diferente.
Em resumo, o Windows 11 torna o backup e a restauração de seus arquivos um processo simples e direto. Ao configurar o backup automático, você pode garantir que seus arquivos estejam sempre seguros. E se algo der errado, você pode facilmente restaurar seus arquivos com apenas alguns cliques.