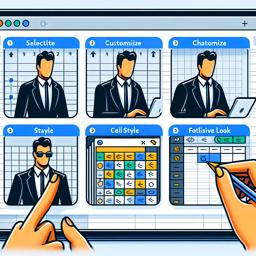Insérer et manipuler des nombres dans Google Sheets
Lorsque vous travaillez avec Google Sheets, l'une des tâches les plus courantes consiste à saisir et à manipuler des nombres. Que vous créiez des budgets, analysiez des données ou gériez des stocks, il est essentiel de comprendre comment saisir et utiliser efficacement des chiffres. Dans cette section, nous explorerons les techniques et les outils proposés par Google Sheets pour vous aider à gérer les chiffres avec facilité et précision.
Insertion de numéros
Pour insérer des nombres dans une cellule Google Sheets, cliquez simplement sur la cellule souhaitée et commencez à saisir des nombres. Vous pouvez saisir des valeurs entières, des décimales, des dates, des heures et même des formules qui donneront un nombre.
Formatage des nombres
Après avoir saisi des nombres, vous souhaiterez peut-être les formater pour refléter les devises, les pourcentages, les dates ou d'autres formats de nombres. Pour ce faire :
- Sélectionnez les cellules contenant les nombres que vous souhaitez mettre en forme.
- Cliquez sur "Formater" dans la barre de menu.
- Choisissez "Numéro" et sélectionnez le format souhaité.
Cette mise en forme permet de clarifier le type de données avec lequel vous travaillez et garantit que Sheets gère correctement les nombres dans les calculs et autres opérations.
Utiliser des formules
Les formules sont essentielles pour manipuler les nombres dans Google Sheets. Pour saisir une formule, cliquez dans la cellule où vous souhaitez que le résultat apparaisse, tapez le signe égal (=) suivi de la formule souhaitée. Par exemple, pour additionner les nombres dans les cellules A1 et A2, vous devez taper =A1+A2.
Google Sheets propose un large éventail de fonctions prédéfinies qui peuvent être utilisées pour calculer des moyennes, des sommes, des maximums, des minimums, etc. Pour accéder à ces fonctions, vous pouvez utiliser l'assistant de fonction en cliquant sur l'icône de fonction (∑) ou en tapant directement dans la cellule.
Manipulation avancée des nombres
À mesure que vous vous familiariserez avec Google Sheets, vous pourrez commencer à explorer des techniques de manipulation de nombres plus avancées.
Références absolues et relatives
Comprendre la différence entre les références absolues et relatives est crucial pour la manipulation avancée des nombres. Une référence relative s'ajuste lorsque vous copiez la formule dans une autre cellule, tandis qu'une référence absolue reste la même. Par exemple, si vous copiez la formule =A1+B1 de la cellule C1 vers C2, elle s'ajustera automatiquement à =A2+B2. Si vous souhaitez conserver la référence à une cellule spécifique, utilisez le signe dollar ($) pour la rendre absolue, comme dans =$A$1+$B$1.
Fonctions conditionnelles
Les fonctions conditionnelles, telles que IF, SUMIF et COUNTIF, vous permettent d'effectuer des calculs basés sur des critères spécifiques. Par exemple, la formule =SUMIF(A1:A10, ">20", B1:B10) additionnera uniquement les valeurs de la colonne B qui correspondent aux cellules de la colonne A avec des valeurs supérieures que 20.
Validation des données
La validation des données est un outil puissant permettant de garantir que les nombres saisis dans une feuille de calcul répondent à des critères spécifiques. Pour ajouter une validation de données à une cellule :
- Sélectionnez la cellule ou la plage de cellules.
- Cliquez sur "Données" dans la barre de menu et sélectionnez "Validation des données".
- Choisissez les critères souhaités (tels que le numéro, la date, l'heure, la liste, etc.) et configurez les conditions.
- Cliquez sur "Enregistrer".
Cela peut aider à éviter les erreurs de saisie de données et à garantir l'intégrité des informations contenues dans votre feuille de calcul.
Formatage conditionnel
La mise en forme conditionnelle vous permet d'appliquer une mise en forme spécifique aux cellules en fonction des critères que vous définissez. Par exemple, vous pouvez mettre en surbrillance toutes les cellules contenant un nombre supérieur à 100. Pour appliquer une mise en forme conditionnelle :
- Sélectionnez les cellules que vous souhaitez mettre en forme.
- Cliquez sur "Format" dans la barre de menu et choisissez "Mise en forme conditionnelle".
- Définissez la plage de cellules, la règle et le style de formatage qui seront appliqués lorsque la condition est vraie.
- Cliquez sur "Terminé".
Graphiques et tableaux croisés dynamiques
Pour représenter visuellement des données numériques, vous pouvez créer des graphiques et des tableaux croisés dynamiques. Sélectionnez les données que vous souhaitez afficher et cliquez sur "Insérer" dans la barre de menu. Choisissez « Graphique » pour créer une représentation visuelle ou « Tableau croisé dynamique » pour résumer et analyser les données de manière interactive.
Conclusion
L'insertion et la manipulation de chiffres dans Google Sheets sont des compétencesessentiel pour quiconque souhaite tirer le meilleur parti de ce puissant tableur. Avec de la pratique, vous pouvez utiliser les techniques avancées décrites ci-dessus pour gérer et analyser efficacement vos données. N'oubliez pas qu'avec Google Sheets, vous disposez d'un large éventail d'options pour travailler avec des nombres, de la saisie de base à l'analyse complexe.