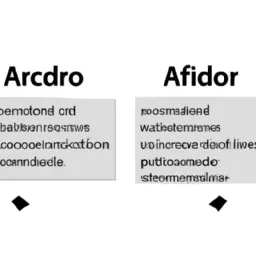A função de controle de alterações no Microsoft Word é uma ferramenta valiosa para quem trabalha em um ambiente colaborativo, permitindo aos usuários rastrear as alterações feitas em um documento. Essa função é especialmente útil para escritores, editores, professores e qualquer pessoa que precise revisar ou editar um documento. Vamos aprender como usar essa função passo a passo.
Primeiro, abra o documento Word que você deseja revisar. Vá para a guia "Revisão" na barra de ferramentas superior. Localize e clique no botão "Controlar Alterações". Uma vez ativado, todas as alterações feitas no documento serão rastreadas. As alterações incluem adições, exclusões, movimentações de texto e formatação. As adições são indicadas com um sublinhado, as exclusões são indicadas com um risco e as movimentações de texto são mostradas em uma cor diferente.
Para ver as alterações, clique no botão "Exibir para Revisão" na guia "Revisão". Existem quatro opções de exibição: "Final mostrando marcação", "Final", "Original mostrando marcação" e "Original". "Final mostrando marcação" mostra o documento com todas as alterações. "Final" mostra o documento como ficará se todas as alterações forem aceitas. "Original mostrando marcação" mostra o documento original com as alterações marcadas. "Original" mostra o documento original sem as alterações.
Ao revisar as alterações, você pode aceitar ou rejeitar cada alteração individualmente ou todas as alterações de uma vez. Para aceitar ou rejeitar uma alteração, clique na alteração e depois clique em "Aceitar" ou "Rejeitar" na guia "Revisão". Para aceitar ou rejeitar todas as alterações de uma vez, clique em "Aceitar Todas as Alterações" ou "Rejeitar Todas as Alterações" na guia "Revisão".
Você também pode adicionar comentários a um documento. Para adicionar um comentário, selecione o texto ao qual deseja adicionar um comentário, vá para a guia "Revisão", clique em "Novo Comentário" e digite seu comentário. Os comentários são exibidos na margem do documento e são indicados por um balão de texto.
Além disso, você pode comparar duas versões de um documento para ver as diferenças. Para fazer isso, vá para a guia "Revisão", clique em "Comparar" e depois em "Comparar..." ou "Combinar...". Selecione os dois documentos que deseja comparar e clique em "OK". O Word mostrará as diferenças entre os dois documentos.
Finalmente, você pode proteger seu documento para que as alterações não possam ser feitas sem sua permissão. Para fazer isso, vá para a guia "Revisão", clique em "Restringir Edição", marque a caixa "Permitir apenas este tipo de edição no documento", selecione "Revisões com controle de alterações" no menu suspenso e clique em "Sim, Aplicar Proteção". Você pode definir uma senha para desproteger o documento.
Em resumo, a função de controle de alterações no Word é uma ferramenta poderosa para rastrear e revisar alterações em um documento. Com essa função, você pode trabalhar de forma mais eficiente e eficaz em um ambiente colaborativo.