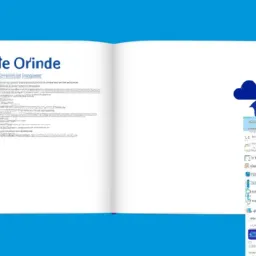Chapitre 13 : Comment utiliser OneDrive sous Windows 11
OneDrive est une plate-forme de stockage cloud de Microsoft préinstallée sur Windows 11. Ce service vous permet de stocker, partager et synchroniser vos fichiers personnels et professionnels sur plusieurs appareils. Ce chapitre vous guidera étape par étape sur la façon d'utiliser OneDrive sur Windows 11.
1. Configurer OneDrive
Pour commencer à utiliser OneDrive, vous devez le configurer. Dans la barre des tâches, recherchez l'icône OneDrive, qui ressemble à deux nuages. Si vous ne voyez pas l'icône, cliquez sur le bouton "Démarrer" et tapez "OneDrive" dans la barre de recherche. Cliquez sur l'application OneDrive pour l'ouvrir.
La première fois que vous ouvrez OneDrive, il vous sera demandé de vous connecter avec votre compte Microsoft. Si vous n'avez pas de compte Microsoft, vous pouvez en créer un gratuitement. Une fois connecté, OneDrive vous demandera de choisir le dossier dans lequel vous souhaitez stocker vos fichiers OneDrive. Vous pouvez choisir le dossier par défaut ou sélectionner un autre dossier.
2. Enregistrer des fichiers sur OneDrive
Une fois que vous avez configuré OneDrive, vous pouvez commencer à y enregistrer des fichiers. Pour ce faire, faites simplement glisser et déposez les fichiers dans le dossier OneDrive. Vous pouvez également enregistrer des fichiers sur OneDrive directement à partir d'une application, comme Word ou Excel. Lorsque vous enregistrez un fichier sur OneDrive, il se synchronise automatiquement avec le cloud, ce qui signifie que vous pouvez y accéder depuis n'importe quel appareil disposant d'un accès à Internet.
3. Accéder aux fichiers OneDrive
Pour accéder à vos fichiers OneDrive, vous pouvez accéder au dossier OneDrive sur votre ordinateur ou accéder au site Web OneDrive. Sur le site Web OneDrive, vous pouvez voir tous vos fichiers, les partager avec d'autres personnes et même collaborer sur des documents en temps réel.
4. Partager des fichiers OneDrive
OneDrive facilite le partage de fichiers avec d'autres personnes. Pour partager un fichier, cliquez avec le bouton droit sur le fichier et sélectionnez "Partager". Vous pouvez ensuite choisir avec qui vous souhaitez partager le fichier et quelles autorisations ils auront. Vous pouvez leur permettre de modifier le fichier ou simplement de le visualiser.
5. Synchronisation des fichiers OneDrive
OneDrive synchronise automatiquement vos fichiers entre vos appareils. Cela signifie que si vous apportez une modification à un fichier sur votre ordinateur, cette modification sera répercutée sur tous vos autres appareils. Cependant, vous pouvez choisir les fichiers que vous souhaitez synchroniser. Pour ce faire, cliquez avec le bouton droit sur le dossier OneDrive et sélectionnez "Choisir les dossiers à synchroniser".
6. Dépannage OneDrive
Si vous rencontrez des problèmes lors de l'utilisation de OneDrive, vous pouvez procéder de plusieurs manières. Tout d’abord, assurez-vous que vous êtes connecté à Internet et que vous utilisez la dernière version de OneDrive. Si le problème persiste, vous pouvez essayer de redémarrer OneDrive ou contacter l'assistance Microsoft.
En bref, OneDrive est un outil puissant pour stocker, partager et synchroniser des fichiers. Avec ce guide, nous espérons que vous pourrez commencer à utiliser OneDrive sur Windows 11 en toute simplicité.
Si vous avez d'autres questions sur OneDrive ou toute autre fonctionnalité de Windows 11, n'hésitez pas à consulter les autres parties de ce guide.
Résumé
Dans ce chapitre, nous découvrirons OneDrive, comment le configurer, comment enregistrer et accéder aux fichiers, comment partager des fichiers et comment résoudre les problèmes courants. Dans le chapitre suivant, nous explorerons davantage de fonctionnalités de Windows 11 pour vous aider à tirer le meilleur parti de votre nouveau système d'exploitation.